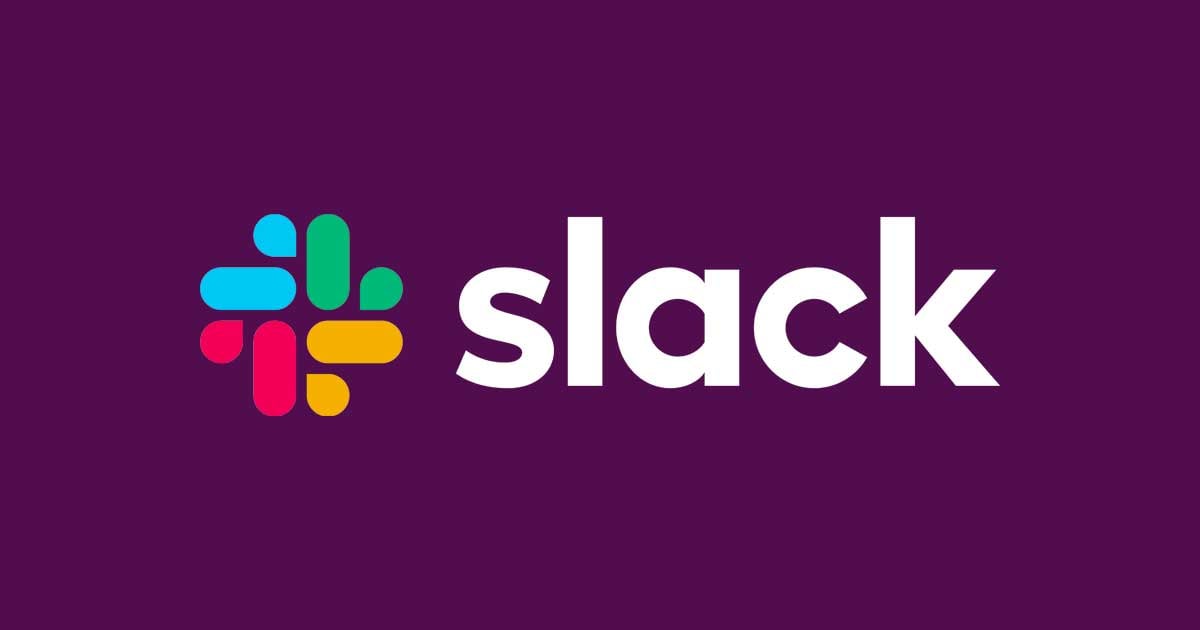Slack Canvasに解説等記述したい時向けの個人的HowToをまとめてみた
Slack内で説明書き等を書く際に有用なCanvasですが、それなりに制約があります。
以前仕様について挙げた時には気が付かなかった点も含めて、HowToとして書いてみました。
段落間に段落を追加したい
Notionでの記述に慣れている場合は、最初のリスト左側辺りで十字のメニューを出してクリックしようとすることでしょう。UIはよく似ていますが、Slack Canvasには十字がありません。

選択肢としては以下の2つの手段があります。
- 前段落末にカーソルを移動させて、そこでEnterを押す
- Canvas末尾にカーソルを移動させて、そこでEnterを押し、追加された段落を挿入したいところにドラッグする
横分割後にカラム毎で表示幅を変えたい
できません。canvasのカラムは常に等間隔になる仕様のようです。

画像の表示を縮小したい
元々のサイズよりも表示を小さくすることができません。挿絵を丁度良いサイズで入れたい場合は、挿絵スペースのスクリーンショットから寸法を測り、挿絵を寸法より少し小さめに調整してから差し込みましょう。
カードタイプリンクにページ内容を表示したい
プレビューに対応している場合、及びSlackのアプリ連携にて認証が通っている場合、カード内にリンク先のタイトル等表示されるようです。

リダイレクトとなる場合は認証が通っていません。テキストタイプのリンクも検討しましょう。
画像にリンクを設定したい
リンクのナビゲーション要素に画像を設定することはできません。代わりにカードタイプのリンクを活用しましょう。なお、ページ先の画像はカード内に表示されません。
読み取り専用にしたい
チャンネル内のルートに該当するcanvasかどうかで変わります。
ルートではないcanvasなら、Canvasの共有設定にて編集権限を変更可能です。

ルートに該当するcanvasの場合はアクセシビリティから変更できます。ただし即解除が可能で、強制的なものではありません。

あとがき
レイアウトや権限設定等、そこまで勝手は効きませんが、Slackのポストを切り抜き保存する点ではとても便利な機能です。
また、一番のポイントはSlack内外の橋渡しに融通が効くところです。Slack外のサービスを活用する際、Slackへのアクセスを行う場合には活用してみると便利かもしれません。